Cant Find Install From Zip On Kodi For Mac
Below is a guide for installing the Exodus Redux add-on for Kodi. This is Exodus just under a different name. This is a 3rd party add-on so no please do not post questions about this add-on in the official Kodi forums. If you do have any issues then feel free to use the comment section underneath
It is becoming more and more important to protect yourself online. This can easily be done using a VPN that stops your internet provider from being able to see what you are accessing online. It also removes any blocks put in place by your internet provider. They are also great for using when you are using public unsecured Wi-Fi
Now find the newly created Kodi file. Xcode will do the rest. Once the process is completed, you can safely disconnect your Apple TV. Connect it to your TV, power it one, and you should see the application installed. Method 3: Connect Wireless. To install Kodi on Apple TV 4K, you need to use our previously explained method (Xcode). I am new to using Kodi and was following along with some tutorials of how to install some various Addons such as Phoenix. The tutorial I was reading said to use 'Install From Repository' in the Add-On menu but I do not see that. I also see 'Install From Repository' in various tutorial videos and it is right above 'Install from ZIP'.
2 VPNs I use and can recommend are IPvanish & StrongVPN. Below are links to their websites. Both of which will give you an extra discount.
How to Install Exodus on Kodi Krypton 17 / Leia 18:
- Open Kodi
- Select Settings (cog icon top left)
- Select File Manager
- Select Add Source
- Select None
- Type the following EXACTLY
https://i-a-c.github.io/and select OK - Highlight the box underneath that is named Enter a name for this media source
- Type iac then click OK
- Go back to your Kodi Home Screen
- Select Add-ons from the left hand menu
- Select Browser (icon that looks like a box top left)
- Select Install from zip file
- Select iac
- Select repository.exodusredux-x.x.x.zip
- Wait for the Add-on enabled notification
- Select Install from Repository
- Select Exodus Redux Repository
- Select Video add-ons
- Select Exodus Redux
- Select Install
- Wait for Add-on installed notification
I recommend using a VPN to help keep yourself anonymous and protect yourself online. You can get huge discounts on any package from IPVanish & 20% off any Strong VPN Package which allow you to connect 5 devices to an encrypted VPN connection at any one time.
- Native apps for Android TV, Android, iOS, Mac, Linux, and more OS'
- Access all Kodi add-ons and Android APKs anonymously
- Tier 1 hardware (no speed slowdown)
- Prevent ISP Throttling
- Log-free, so you can’t be tracked
- 7 day money back guarantee
- The ability to be configured right at your router, for a hassle-free experience.
You can use these links above to get an extra discount to try a VPN out
Kodi (formerly called XBMC) is an awesome open source home theatre software that runs on almost all operating systems. In the following weeks we’ll provide you with guides on how to properly install Kodi on all sorts of devices. The first part of this series will be MacOS based systems like the MacBook, iMac or Mac Mini. It does not matter if you want to connect an old Mac Mini to your TV and use it as a media center, or you want a convenient way to check your media library on your gorgeous Retina display, Kodi is the perfect solution for you.
5 reasons to install Kodi (XBMC) on your Mac
- Good looking, highly customisable user interface
- Keep track of all your media: music, movies, TV Shows or pictures
- Endless amount of add-ons to add new features and media sources
- Recording and watching live TV on your Mac
- Ability to connect to remote sources
How to install Kodi on a Mac
Installing Kodi on a Mac is pretty easy and can be done within a few minutes. Here’s how to do it:
First, download the latest Kodi release for Mac OSX (most likely the 64 bit version). Most modern Macs have a 64 bit processor and it should work fine for you.
Axioo pico cjw windows 8. Next, install the App on your Mac. To do so, open the dmg file and drag the Kodi icon to the Application folder. This is it, your Mac will now install Kodi.
You may now find Kodi in your Applications folder. As usual, double-clicking the icon will launch the app. However, there is a chance that your Mac security settings prevent you from launching apps from outside the App Store or trusted developers.
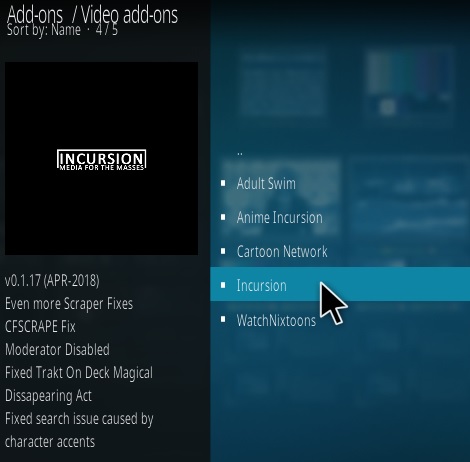
Luckily, there is an easy fix for that. Go to your System Preferences and open the Security & Privacy Settings. Have a look at the lower section of the menu and you’ll find an area dedicated to App security.
You now have the possibilities: Either you change your settings and always allow apps from anywhere or only allow your Mac to open Kodi. I would personally recommend clicking “Open Anyway” as this protects you from installing potentially harmful apps in the future. You might be prompted to provide your admin-password but that’s about it. From now on you won’t have any problems to launch Kodi.
That’s it. Kodi is running on your Mac and you can start adding media sources, themes and addons. Have fun!