How To Block Or Allow A Program In Windows 7 Firewall Disable
We have talked about many Windows applications which require network access to work smoothly. Whenever we talked about them, we mentioned a note that you must allow the program through a Firewall if at all you have one installed on your system.
I personally feel that Windows’ inbuilt firewall provides enough security to a regular home user and is extremely easy to use. If you are one of such users, today we will see how you can block and allow individual programs through Windows Firewall.
Sometimes, by accident or due to some other factors, a program may get blocked or allowed by the inbuilt firewall. Therefore, at times, one may need to change these settings manually. So let’s see how this stuff’s done.
If you have some peculiar program installed that you need to have but want all its internet communication blocked you can do that easily with Windows' built in firewall. On Windows 8 just hit the Windows key to get to the main menu and - type Firewall. Click on Settings on the right pane and - go to Windows Firewall.
Changing Firewall Program Access

Step 1: Conventionally, to open the Firewall settings in Windows 7 you need to open Control Panel from the Start Menu and then under System and Security click on Windows Firewall.
Still, why drag a horse to pond when the pond can come to you! Simply search for Firewall in Start Menu and open Windows Firewall from the list of returned items.
Step 2: On Windows Firewall window, click on the option Allow a program or feature through Windows Firewall to open the Allowed Program window.
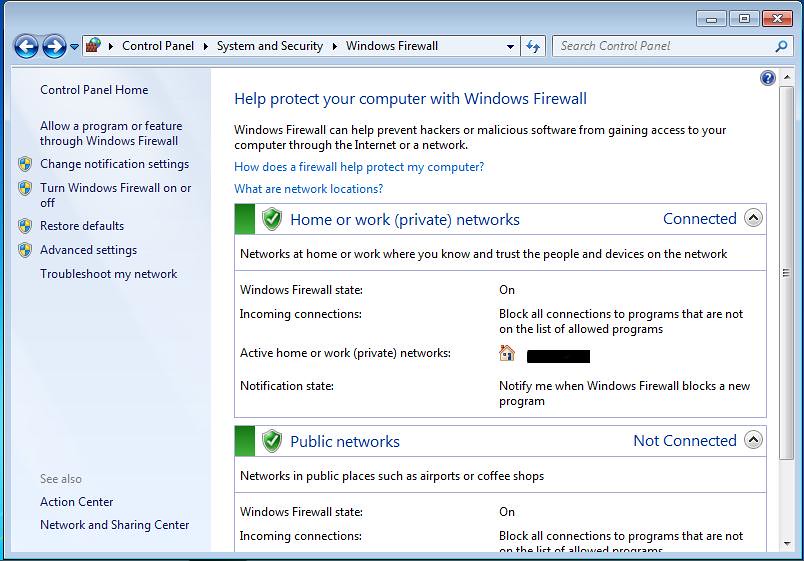
Step 3: Having done that, on the Allowed Program window, you will see a list of all the applications installed on your computer that can communicate through your network and their current access status on Home and Public network. The checkmark denotes that the program can access the internet through Windows Firewall.
Note: If you don’t see a program(s) in the list, click on the button Allow another program to add them.Step 4: To modify the settings click on Change Settings button (you will need administrative access) which will unlock the checkbox control. You can now modify the program access by simply toggling the checkbox value.
Note: If you are not sure about a program, select it and click on the Detail button to have a look at the program description in brief.Step 5: When you are done with changing the program access in Firewall settings, click on the OK button to save the settings.
Conclusion
That’s all, each time you see an application raising an error like “Cannot communicate with network” even though you are connected to the internet, this is the place you should begin your troubleshooting. Moreover, don’t forget to check out ProcNetMonitor, a cool tool to easily monitor all the programs that are using your network connecting at a given time.
Also See#firewall #securityDid You Know
Your browser keeps a track of your system's OS, IP address, browser, and also browser plugins and add-ons.
More in firewall
How to Fix the Windows Sandbox No Internet Connection Issue
Related articles:
Open the Windows Control Panel, and then click System and Security.
The System and Security window appears.
Descargar musica electronica blogspot blogs. Blog de musica,lo mejor del indie,rock,jazz,reggae,soul,funk.Musica nueva buena y actual para escuchar y descargar Recomendamos los mejores discos y canciones Blog de Musica: La Musica Que Nunca Te Quisieron Contar. Solistas mestizaje, mestizaje, electronica, hip-hop, punk-rock, reggae and ska, soul and r.b. Groove and funk, te lo. Descarga la musica de tu artista favorito en mp3 100% libre de virus o el album de tu artista favorito solo dale click en descargar esperas 5 segundos y le das click en 'Skip to ad' y listo.' Download music from your favorite artists in mp3 100% free of virus or album of your favorite artist just give click download you wait 5 seconds and you.
Click Windows Firewall.
The Windows Firewall window appears.
In the left pane, click Allow a Program or Feature through Windows Firewall.
The Allowed Programs window appears, with a list of allowed programs and features.
In the left pane, click Allow a Program or Feature through Windows Firewall.
The Allowed Programs window appears, with a list of allowed programs and features.
Select the program or feature you would like to modify by selecting or deselecting the check box to the left. Also select or deselect the check boxes to the right to allow the change to your Home/Work (Private) and Public network policy setting. Click OK.
If the program you need to allow through your firewall is not listed, click the Allow Another Program button and select it from the list of programs that appears or browse to the directory location of the program.
To learn more about a specific program or feature, select the program (refer to Step 4) and click the Details button.