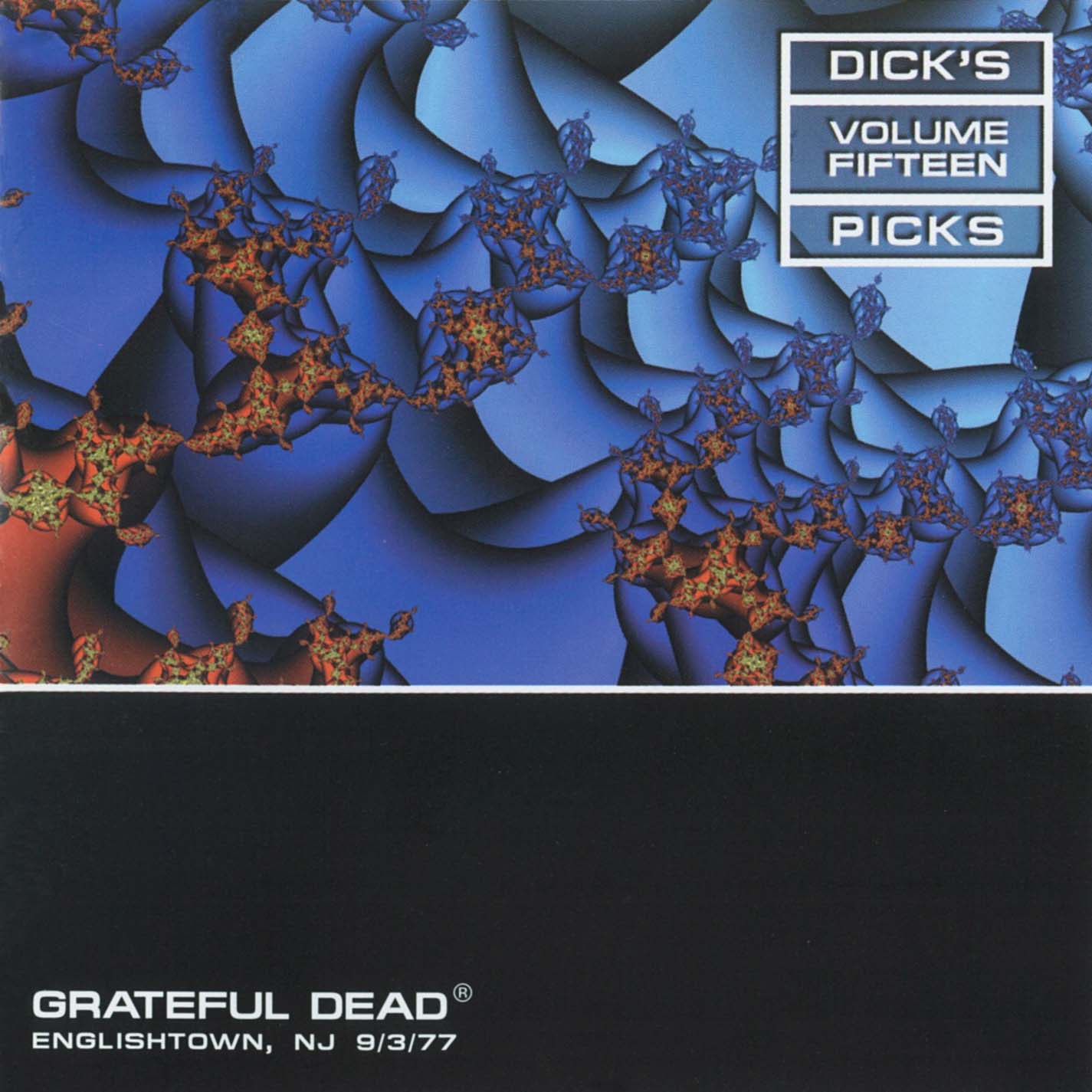Install Ubuntu Software Center On Opensuse Repositories List
With Ubuntu Software Center you will always be able to download the latest version of an application designed to run under the Ubuntu Linux distribution, as well as many other Ubuntu flavors. If you use these Debian-based operating systems and you hate installing programs from the command-line, then Ubuntu Software Center is definitely your friend. Aug 15, 2019 How to Install Software in Ubuntu. Want to install programs you want, but because you are new to Linux, don't understand how it works? This article will show you how to install programs in recent versions of Ubuntu. Connect to the.
Ubuntu Software Center is a one-stop shop for installing and removing software on your computer. It is included in Ubuntu 9.10 and later.
Contents
In Ubuntu 9.10, 10.04, 10.10, and 11.04 (Classic environment):
- Open the “Applications” menu. Ubuntu Software Center is at the bottom.
In Ubuntu 11.04 (Unity environment) and Ubuntu 11.10:
- Ubuntu Software Center is in the Launcher.
- If it has been removed from the Launcher, you can find it by clicking the Ubuntu button, then “More Apps”, then “Installed — See more results”, then scrolling down.
- Alternatively, search for “software” in the Dash search field.
The interface is simple and easy to work with, especially once you know how to navigate around. Lets break down the different sections..
- This is the main area of USC. When first launched, the different categories for applications are shown. Users can simply click one of these icons, and a list of applications in that category will fill this area. The “Featured Applications” option displays several applications that are popular throughout the Ubuntu community. Most of the interaction occurs here.
- When the left pane is expanded, you are provided with the different sources of software currently available. Initially, only the “Provided by Ubuntu” and “Canonical Partners” sub-options are present. If you add any PPAs (Personal Package Archives), they will appear here as well. Clicking any of these sources will filter the software shown in the main window so it only shows applications in that repository. The “Installed Software” option also displays all of the applications currently installed on your system, making it easy to go through and remove software you no longer use.
- This top area is used to navigate. The left and right arrows function similarly to the arrows in a web browser: the left area will bring you to the previous screen, the right arrow will bring you forward a screen. Next to the arrows is a bread-crumb navigation bar. As you navigate through menus, this bar will allow you to easily switch between different sections faster than using the arrows. The search bar can be used to find an application more quickly.
- Finally, up top are your standard menus: File, Edit, View, and Help.
Now to figure out how to use Ubuntu Software Center for its main purpose: installing applications! In order to do so, you must first find the application that you want to install. If you do not know the exact program, you can look in the different categories to find what you are looking for. Many categories have subcategories to make this easier. For example, the Graphics section has the following subcategories:
Clicking on a subcategory will further filter the list of applications, making it easier to find what you are looking for. However, if you know the name of the application, then you can type it into the search box and it should show up for you:
Next, you highlight the application's listing. If the application is not already installed on your system, you will see two buttons: “More Info” and “Install.” Clicking “More Info” brings up a window that provides a detailed description of the application, along with a screen-shot in many cases:
Either from the application's details, or from the previous list of applications, users have the option to click “Install.” Doing so will ask for your system's password and then install the software. When installing, an option will be displayed in the left pane allowing you to see the progress of the installation:
Note: You may notice that the “Install” button on the applications description page also says that the software is Free. Later on, the developers plan to add a way for users to purchase software, so this is displayed to show how much the software costs.
In the event that you want to install multiple programs at once, you can select to Install each application one at a time and they will be added to a queue. After a program is successfully installed, Ubuntu Software Center will automatically move on to the next application in the queue.
After the progress bar finishes, the application will be available on your system!
To reinstall purchases that you made in a previous Ubuntu installation:
- From the “File” menu, choose “Reinstall Previous Purchases”.
- If prompted, sign in to your Ubuntu Single Sign-On account.
- Select a title, click it, and click “More Info”.
- Click “Install”.
If this does not work, there is also a fallback method:
Go to https://software-center.ubuntu.com/subscriptions/ in your favorite web browser.
- Click a title.
- Copy the “deb https..” line and add it to your system's software sources. There are a couple ways to do this:
- - Command line:
- Start a terminal. b. Obtain root privileges by running 'sudo bash'. c. Using your favorite text editor, paste the deb line (as one line) at the end of a file called /etc/apt/sources.list d. Run 'apt-get update'.
- Run update-manager, or invoke it from the software update icon at the top of the screen. b. Click 'Settings..', and enter your password. c. Click 'Other Software'. d. Click 'Add..' e. Paste the deb line into the dialog box. f. Click 'Add Source'. g. Click 'Close'. h. If prompted, click 'Reload'.
- Close Update Manager.
- - Command line:
- Install the software, using synaptic (GUI) or apt-get (command line).
If you realize that there is software on your system you no longer use, Ubuntu Software Center makes it easy to remove the application. Flytampa las vegas crack. Clicking on the “Installed Software” option in the left pane will show the software currently installed on your system. If you highlight any of these programs, you will see a “Remove” button. Simply click this button, enter your password, and the application will be removed.
In the event that you want to remove multiple programs at once, you can select to Remove each application one at a time and they will be added to a queue. After a program is successfully removed, Ubuntu Software Center will automatically move on to the next application in the queue.
Ubuntu provides users with a lot of great software by default in the official Ubuntu repository, but sometimes users want more options. True to the nature of Linux, Ubuntu users are able to access a variety of repositories, allowing for many different options for programs. Thankfully, the Software Center now supports the management of repositories, including PPAs (Personal Package Archives). In order to edit the repositories that your system has access to, go to Edit > Software Sources. This will bring up the Software Sources window, which is also accessible through System > Administration > Software Sources. Here, users can select what official repositories they would like to access, and what PPAs they use:
Check the repositories you would like Ubuntu Software Center to use, close the window, then allow it to refresh. Once you do, the applications available in the repositories you selected will now show up when you search through categories or by using the search bar.
A good general procedure not only for Ubuntu Software Centre is
1 - start up the computer
2 - run the commands
3 - if there are still problems, also run
Software packages and programs are freely available for download at multiple online sites with standardized structures, called repositories. There are repositories officially sanctioned and monitored by the Kubuntu/Ubuntu developer community, while other repositories are independently provided, without official sanction or supervision (and should be used with caution). Additional information is available from the Ubuntu Repository Guide.

Types of Repositories
- There are four major package repository types in Ubuntu:
- main - Supported by Canonical. This is the major part of the distribution.
- restricted - Software not licensed under the GPL (or similar software license), but supported by Canonical.
- universe - Software licensed under the GPL (or similar license) and supported by users.
- multiverse - Software not licensed under the GPL (or similar license), but supported by users.
- There are also these additional types of repositories:
- Karmic-updates - Updates to official packages.
- Karmic-backports - Current version software from Jaunty+1 (Karmic) that have been backported to Jaunty Jackalope.
- Karmic-proposed - Proposed updates & changes (bleeding edge stuff).
Third party repositories
Software developers often maintain their own repositories, from which software packages can be downloaded and installed directly to your computer (if you add the repository to your list). Many of these third party repositories and software packages have never been reviewed by the (K)Ubuntu/Debian community and can present a security risk to your computer. Trojans, backdoors, and other malicious software can be present at any unregulated repository. When using repositories not endorsed by the (K)ubuntu/Debian community, make sure you have utter confidence in that site before enabling the repository and installing a software package from it.
Add Repositories using Synaptic Package Manager
This is the preferred method.
- System -> Administration -> Synaptic Package Manager -> Settings -> Repositories.
- Here you can enable the repositories for Ubuntu Software and Third Party Software.
- For Third Party Software select Add -> enter the repository's address. It will have a format similar to:
- Example: To add the Medibuntu repository, Add:
- Download the repository key to a folder.
- Example: The Medibuntu key can be downloaded from

- http://packages.medibuntu.org/medibuntu-key.gpg
- Then add the key from:
- System -> Administration -> Synaptic Manager -> Settings -> Repositories -> Authentication -> Import Key File..
- (Alternatively, you can manually add the key from the command line Terminal. See Add Repository keys.)
- Refresh the package list from the new repository:
- Synaptic -> Reload
Manually add repositories
- Do this at your own risk. Modify the default Ubuntu sources.list only if you understand what you're doing. Mixing repositories can break your system. For more information see the Ubuntu Command-line Repository guide.
- Create a backup of your current list of sources.
Note: sudo - runs the command with root privileges. cp = copy. -i = prompt to overwrite if a file already exists.
- Edit the list of sources:
- or using a graphical editor:
- Note: To use your local mirror you can add 'xx.' before archive.ubuntu.com, where xx = your country code.
- Example: deb http://gb.archive.ubuntu.com/ubuntu karmic main restricted universe multiverse indicates a repository for Great Britain (gb).
- Here is a sample sources.list. At the end have been added repositories for Medibuntu and Google:
- Download and add the repository keys to your keyring. See Add repository keys.
- Refresh the packages list from the new repositories:
Add repository keys
- Download the gpg keys for the repositories and automatically add them to your repository keyring:
- Example: To obtain and add the Medibuntu repository key:
- Example: To obtain and add the Google repository key:
Note: wget - retrieves a file from a network location. --quiet = no output. -O = Output downloaded item to terminal. The (pipe symbol) is used to capture the output from the previous command (in our case the screen) and use it as an input for the piped command (i.e. apt-key, which adds it to the keyring).
- Alternatively (and perhaps more easily), you can use apt-key directly:
- where KEY is the missing key code printed in apt-get output, e.g. EF4186FE247510BE.
- Note: Key servers often use port 11371. Make sure your firewall allows port 11371 to be open.